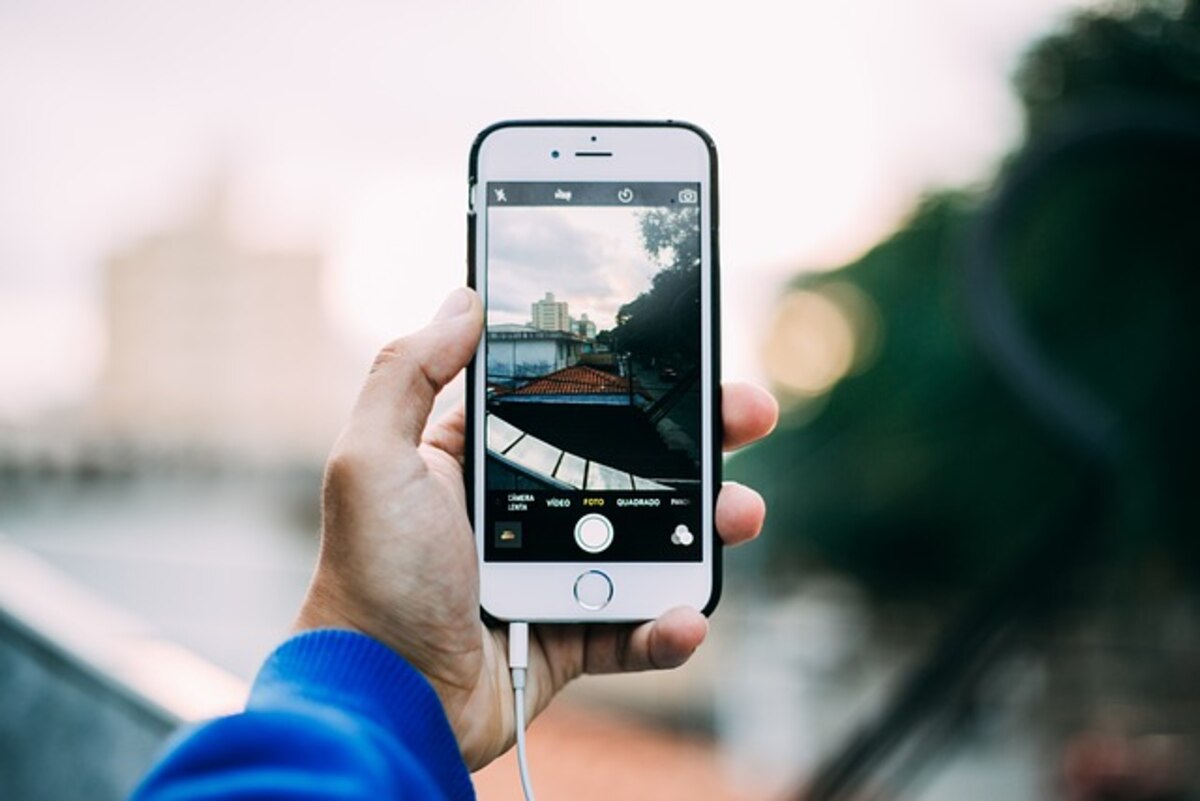How to Find Hidden Photos on an iPhone
iOS 16 makes it simple and secure to hide embarrassing photos or give someone else a surprise gift, with an album only you can access and lockable with Touch or Face ID to prevent others from viewing them.
But if you need help finding those buried photos, this article will show you how.
Method 1: Hide Photos
Hiding photos on an iPhone is an effective way to protect the security of your private content. You can use multiple methods – both built-in features and third-party apps can help keep photos away, whether it be nudes or special memories, from being seen by prying eyes. If you’re worried about losing them all at once, backing up to iCloud may ensure that all information will remain safe even in case of loss or other incidents.
Newer iOS versions allow you to secure photo albums using a passcode, face ID, or touch ID; older versions do not. To utilize this feature, iOS 14 or higher must be running.
Hide Photos to Make them Accessible Again When you hide photos, they move into their album until you decide to view them again. To do this, open the Settings app and navigate to Photos; select any photo or video and tap the More button (three dots). Tap Hide. After hiding an image or video, it won’t appear in the Albums tab or anywhere else within Photos until reenabled by tapping Unhide.
If you’re concerned that someone could access your hidden photos, password-protect them with a passcode, face ID, or fingerprint authentication. However, this won’t stop them from being retrieved if someone gains physical access to your device.
Sending images via text messaging can also be an easy way of hiding photos, particularly if you want someone to discover them before opening them! This method could also come in handy when giving surprise presents!
This method may not provide complete security, but it will protect against other users accessing your photos. Unfortunately, iCloud may not automatically back up these hidden images; for added peace of mind, you could download a third-party app that will synchronize them to the cloud.
Method 2: Restore Backup
If you own an older iPhone, restoring its backups may enable you to access hidden images. While this approach might work, be mindful that doing so may overwrite any new data on your device with that from its backup – remembering the importance of personal boundaries is critical when sharing private photos with trusted individuals.
With iOS 14, Apple introduced a feature enabling users to hide photos on their iPhone or iPad easily. This new option provides users an effective means of protecting their privacy by moving their hidden images into a separate Hidden album accessible through the Utilities’ Albums page and only opening it with a passcode, Face ID, or Touch ID authentication.
Launch the Photos app and tap on the Album tab at the bottom to hide photos on an iDevice. A list of folders categorized by Apple should appear; scroll down until you find the “Hidden” album, then select photos to delete before tapping “Hide” button.
To view previously hidden photos and videos again, open your Hidden album and unlock it using either passcode or biometric authentication. Alternatively, unhide all images or videos by selecting them individually and tapping “Unhide.” Once unhidden, they will return to the general library of the Photos app.
If you own a newer iPhone and need to recover hidden photos, one such tool would be iMyFone D-Back. This program has received praise and trust from media websites such as Cult of Mac and Makeuseof for its ease of retrieving most files from an iDevice, including deleted items from iCloud or iTunes backups and Camera Roll.
Method 3: Third-Party App
Are You Planning a Surprise or Hiding an Annoying Photo from View? iOS 16 makes it simple and secure for iPhone owners to keep private photos out of view, whether embarrassing photos, sensitive files, or simply personal ones they do not wish others to see. Unfortunately, if access is lost, various methods exist to retrieve these private files on an iPhone and recover any hidden photos stored within.
The first is to restore from a backup. To do this, connect your iPhone to iTunes and select it when prompted; from there, select “Restore Backup” from the drop-down menu. Note: this approach may be riskier as you cannot selectively restore only hidden files without restoring other information.
iPhone owners looking for hidden photos may use third-party applications designed specifically for organizing photos to recover lost or deleted ones. Such apps generally offer features such as album creation and management, data export/import capabilities from various apps or services, and locking any hidden photos so only their owners have access.
Are You Searching for Hidden Photos on an iPhone? Use the Photos App! The Photos app includes a feature that allows you to hide specific photos and videos from view, making finding what you’re looking for easy. Simply locate what needs hiding, tap “Share,” tap the arrow icon (square with an arrow inside), select “Hide,” then move it into its own Hidden Album that can only be accessed by the owner of the device.
Although hiding photos from prying eyes is a good start, this method doesn’t fully protect your privacy. Your Apple ID remains accessible by anyone with access to it; additionally, with iCloud Photo Library enabled, any time a photo is hidden on one device, it will still show up elsewhere that have it activated. Consider investing in third-party applications explicitly designed to secure photos and data for a more robust solution.
Method 4: Find Hidden Photos
An iPhone user may wish to hide photos for various reasons, whether avoiding a surprise party, concealing embarrassing moments from prying eyes, or viewing images cautiously. iOS allows users to separate specific pictures into a hidden album that only they can view – providing a secure solution against prying eyes but is not foolproof.
When you restore an iDevice from an iCloud backup, any photos hidden on it will also be restored – potentially creating issues for those searching for hidden images to determine whether their partner is cheating or gathering any personal information they might require.
To locate hidden photos on an iOS device, open the Photos app. Scroll through your albums until you reach “Hidden.” Tap it to reveal hidden pictures in a utility section; to view these secret images, you must provide your passcode, fingerprint scan, or Face ID authentication when prompted.
Launch the Photos app and select one from your main library to unhide photos and videos from being hidden away in albums or the main Photos app. Tap the share icon (square with upward arrow) in the bottom left corner and choose “Unhide.” This will restore it to its original position both within the main Photos app as well as in other albums.
If you prefer not to use the Photos app to access your hidden photos, another way is through third-party apps’ photo picker features. Just be mindful that for this to work correctly, the switch in Settings must be turned ON for any Hidden Album to appear as photo picker options on these third-party apps – otherwise, they won’t show up as options in these third-party photo pickers! Should your mind ever change and want to disable it simply toggle back off with a toggle.