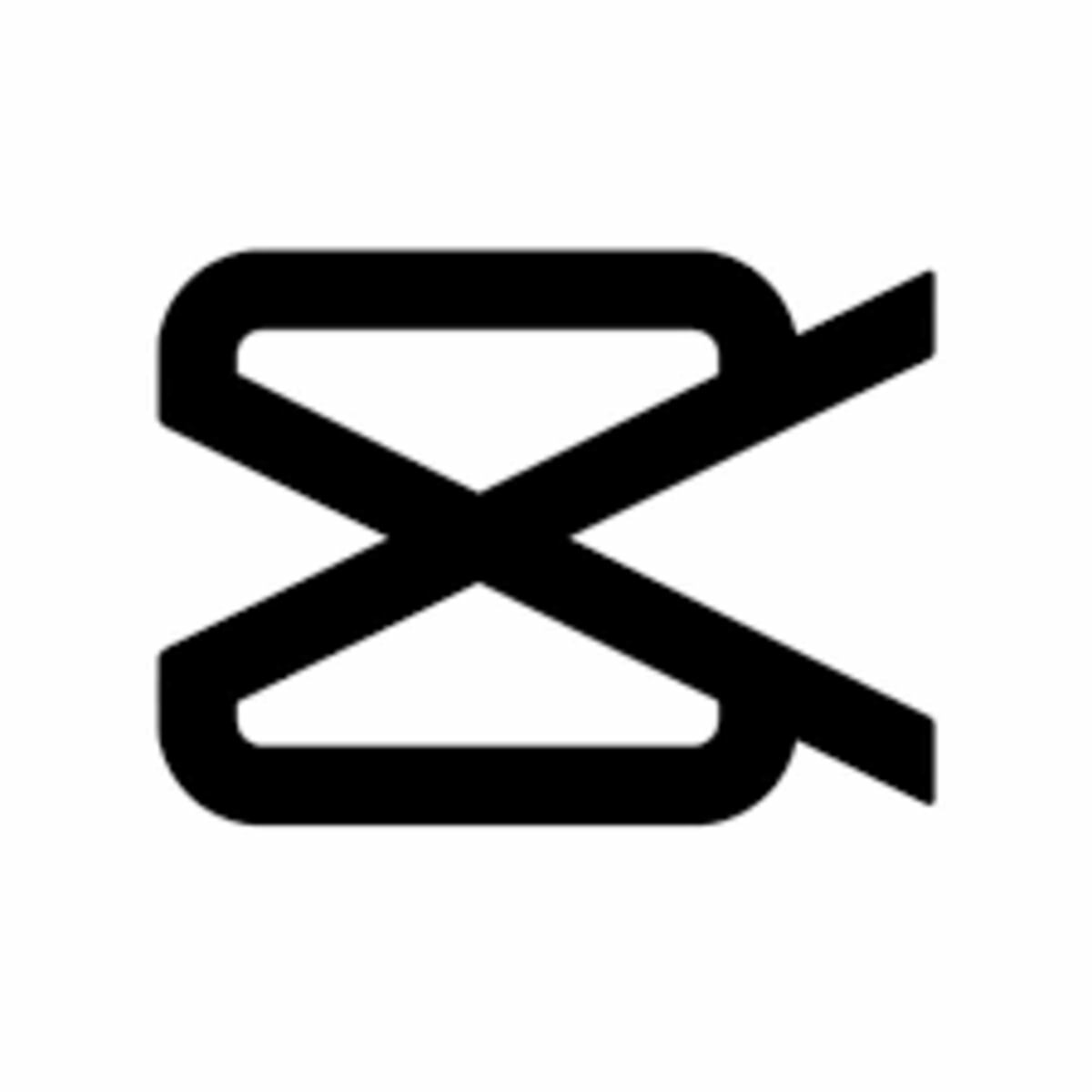Capcut Tutorial – How to Edit a Video Using CapCut
Velocity edit
A Velocity edit is a video editing technique that allows you to change the speed of a video at certain points. It is useful for slowing down or speeding up a video at the same time. For example, a thirty-second video can be sped up at the first ten seconds and slowed down at the end.
To create a Velocity edit, open the video you want to edit in the app and select the option “Edit Speed.” You can use multiple points to change the speed of your video. The speed transitions smoothly between the points.
Split tool
The Split tool is one of the most useful features of Cap cut. It lets you combine two different videos on one screen. It also has an overlay feature that lets you add text or other images on top of the video. This is great for adding green screens or other special effects to your videos. It also allows you to add captions and other text to your videos.
Another great feature of CapCut is the Chroma Key feature. This feature helps remove unwanted colors from videos, such as green screens. To add a Chroma Key overlay to your video, navigate to the Overlay video editing toolbar and click on the Chroma Key icon. Then, use the color picker to select a color for your overlay. Once you’ve done that, tap on the Text icon in the bottom toolbar and customize your text.
Rearrange clips
You can rearrange clips in a project by dragging them into the timeline. This will give you a new look for your project. CapCut allows you to preview your clips before dragging them into the timeline. As you drag the clips into the timeline, they snap to nearby clips and the start and end points of your project. Then, you can add audio to your video.
Another feature of CapCut is the ability to adjust the volume of individual clips. You can do this by sliding the volume slider or by pressing the ‘Check Mark’ button. You can also mirror the video.
Add text
Adding text is a powerful feature in CapCut. Whether you’re creating a video tutorial or a commercial, the app has a wide range of options to make your text look great. CapCut also allows you to add animated text. With this feature, you can make your text appear to be in 3D space. To add more effects, you can also combine text effects with animation. This allows you to create cool, creative imagery.
You can add text to a video with several simple steps. First, you must determine the type of text you want to use. There are many font styles to choose from, as well as different types of animations. You can also customize the colors, strokes, and effects of the text.
Make the video louder or mute it
If you’re having trouble hearing the tutorial video, you can make it louder or mute it using the settings for the audio track. The audio level can be adjusted clip by clip and you can change the audio level slider bar. Once you’ve found the right settings for the audio, you can export your video to your favorite social media account or save it to your computer.
You can make a CapCut tutorial video louder or quieter by changing the volume. To change the volume, you can either tap on the volume control or drag the slider to the desired level. You can also toggle the pitch option.
Export video
After you have finished editing a video using CapCut, you can export it as a video. The export settings of a video include video resolution and quality, video FPS, audio sample rate, and more. These settings will affect the quality and size of your finished video. Luckily, CapCut is incredibly easy to use, so you can export your video in just a few simple steps.
You can also add transitions to your video using CapCut. You can apply a transition to your primary video, B-roll footage, or zoom cut. You can even add more than one overlay to your timeline if you want.